The Course coordinator's guide can be accessed here:
WIP
The role of course coordinator is of paramount importance for training the TB workforce using the modernized training system. S/he needs to coordinate with different stakeholders for smooth conduction of training.
For eg. Coordination with the trainer/facilitator for his/her availability for taking the training.
Coordination with ECHO relationship manager for the ECHO-zoom links for webinar. He needs to perform
Login to the platform:
Step 1: Open Swasth e-Gurukul | Spreading Knowledge Faster (swasth-egurukul.in)) on your browser window. (https://cms. swasth-egurukul.in)
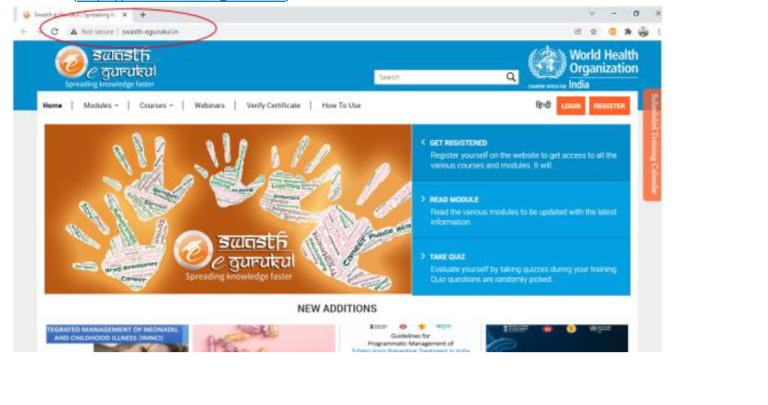
Step 2: Enter your login credentials (Provided to you during your training). The dashboard page will open in the browser window.
Scheduling the course on Swasth-eGurukul:
1. Click on ‘Schedule a course’ and the tab will open which requires certain fields:
I. The field needs to be filled meticulously:
1. Course name: to be selected from the drop down menu. Select ‘Course Name’ for the target audience
2. Rename selected course name as ‘<Full State Name> State Health Volunteers training on NTEP <Month Year>’. For eg. Uttar Pradesh State Health Volunteers training on NTEP July 2021
3. Start Date: to be selected from the calendar. Date may be selected 2-3 days before the scheduled date of course starting. This will enable participants to complete enrolment, access and complete pre-test.
4. End date: to be selected from the calendar that pops up after clicking the field. The end date will be based on the number of days the course is expected to run.
5. Stage type: The frequency of sessions may be adjusted here. In Health Volunteers course it is recommended that the stage type is kept as Daily. On the basis of the stage type (daily/weekly/monthly) and the number of corresponding intervals between the start-date and the end-date, there will be a related number of stages available for dividing the course sessions into. Eg if the start date is 1/2/2021 and end date is 28/2/2021, corresponding to 28 days; setting stage type as daily will give 28 stages, and setting stage type as weekly will give 4 stages.
6. Certificate: The certificate for the course needs to be chosen from the list of templates available from the drop down menu.
7. State: This field helps filtering the training aspirants from a particular state. The registered trainees from the selected state will be able to join the course.
8. Moderator: From the drop-down menu, facilitator/trainer needs to be selected. One or multiple facilitator may be selected for the same course but for different sessions.
The facilitators are registered by the Project-admin and login credentials are created for them. After this, their names are included in the drop down menu.
The filled up fields appears like this (image below):
II.The next important step is setting the stages in which course needs to scheduled. Only on this particular date and chronology the course will become live on portal.
All the stages (at the level of chapters) needs to be set individually.
The dates and facilitator may be changed as per the training plan. Once the date is changed for a particular session inside a stage, all the dates for the subsequent sections changes automatically and is set to be after that date.(image below)
After clicking ‘Schedule’ the course scheduling progress tab opens. It may take while to schedule the course. Do not stop or refresh your browser window during this process.(image below)
Admitting trainees to a course:
1. On opening this tab, the course list is available. The course coordinator needs to click the course s/he has scheduled and the list of people who have enrolled for the course will be displayed.
2. The course-coordinator need to approve the trainees who have been shortlisted for this particular course (on the basis of training plan) and may disapprove the rest/non-qualified enrolees.(image below)
Scheduling webinars:
Webinars need to be scheduled inside the course for various virtual sessions that the participants need to join. The Course Coordinator needs to get in touch with the corresponding ECHO relationship manager to create the ECHO Meeting link.
1. The webinars are scheduled for the instructor to train the participants virtually using the ECHO-zoom link. The fields name is to be entered in a standardised manner.
2. Course: To be selected form the drop down menu. The course which has scheduled by the course-coordinator should be selected as the choice here.
3. Webinar title: The webinar to be titled in standardised manner as: Course name - Day 0 and so on. Eg. Uttar Pradesh State Health Volunteers training on NTEP July 2021 - Day0, Uttar Pradesh State Health Volunteers training on NTEP July 2021 - Day 1, etc.
4. Starting date and time:
a. The webinar may be scheduled on or after the start date of the course.
b. A webinar Day 0 may be planned as an ice-breaker session to establish rapport between and the trainer and the trainees and to explain the participants the structure of the training and to share other relevant details.
c. Upon scheduling the enrolled trainees will get the webinar link. The trainees also receive a reminder email from LMS on the day of webinar. The link will also be sent to the facilitators The trainees and facilitators may click the link and access the zoom meeting.
5. Duration of meeting: To be entered in minutes
6. Facilitator: It has to be selected from the drop down menu from the list of facilitators already added by project admin.
7. Use meeting licence: It has to be changed to “External” and the Echo zoom link provided by the ECHO relationship manager for the specific webinar needs to be entered here.
8. Webinar enrolment limit: By default, it has been set to 500. But, it may be changed depending on number of participants expected to join the webinar. After entering all these details, on clicking the ‘schedule’ button, the webinar is scheduled. (image below):
9. After scheduling, the tab displays the number of participants enrolled for course. The participants enrolled and approved for the course automatically becomes the recipient of webinar link. The course coordinator may see the list and status of webinar scheduled by him under the tab- ‘my webinars’(Image below)
Discussion board
It may be used by the trainees and trainer alike to post queries and respond to the comments and
queries. (Image below)
Monitoring the progress of Training
Training report: This tab gives the summary of scheduled courses. It also gives the overall summary
of the course progress, like how many trainees have enrolled for course, how many have started the
training, how many have completed the training, feedback received, etc. (Image below):
On clicking the course, the detailed training report of all the trainees opens. The course-coordinator
can see the progress of each trainee- the enrolment date, trainee’s progress on course, etc. This is
particularly helpful in reaching out to those trainees who are facing difficulty with the training.
(Image below):
- Printer-friendly version
- Log in to post comments