Content Status
Type
Linked Node
Floating Tender through GeM
Learning ObjectivesExplain the process of advertising and floating tender in GeM. Need to use flowchart/screenshots
A tender is an invitation to bid for a project or accept a formal offer. Tender is a process on its own; bidding is just a step towards applying for the tender and getting it.
The process of floating a tender through the Government e-Marketplace (GeM) portal has the following steps:
Step 1: Login to the GeM portal using your credentials
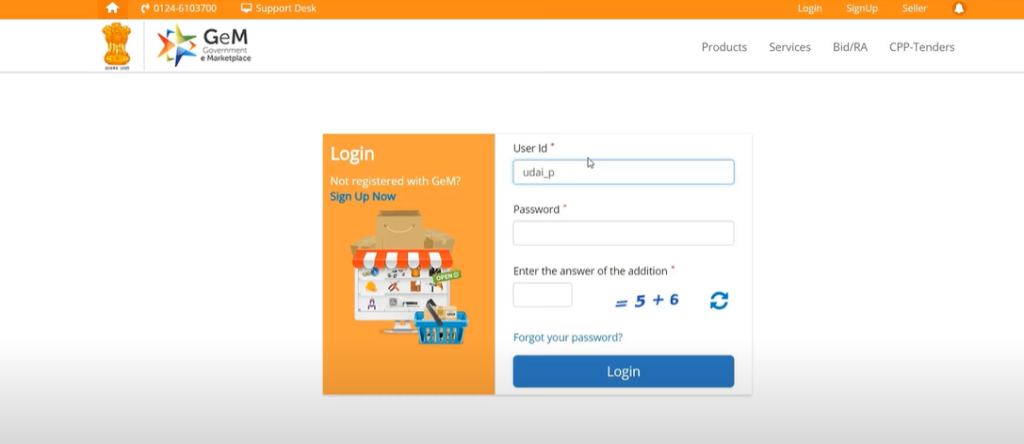
Figure 1: Logging into GeM portal
Source: GeM portal
Step 2: Search for the desired product
On logging in, a “Search” option is available at the top section of the same. Click on the “Categories” section of the site and select the product or click on the “search” option and enter the product's name.
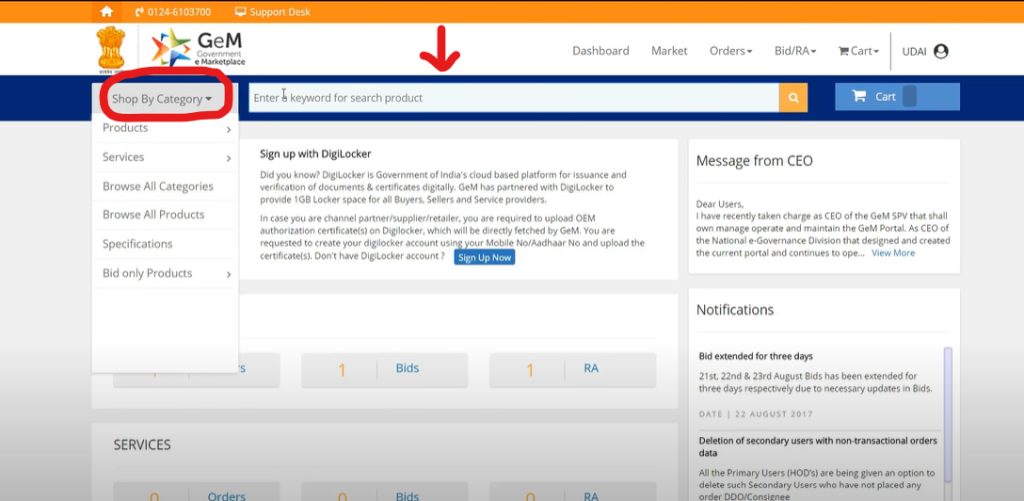
Figure 2: Options to search for the desired product
Source: GeM portal
Step 3: Choose the desired product
After searching, product/products will come under the L1 category. If you want to buy items which are made in India, click on the “Made in India” section. However, before you can bid on something, you will need to compare the same with others. This enables you to find the best offering available under the amount of money you are willing to spend.
For this, click on the “Compare” option first. Various other similar options come up on the screen. Compare them side by side.
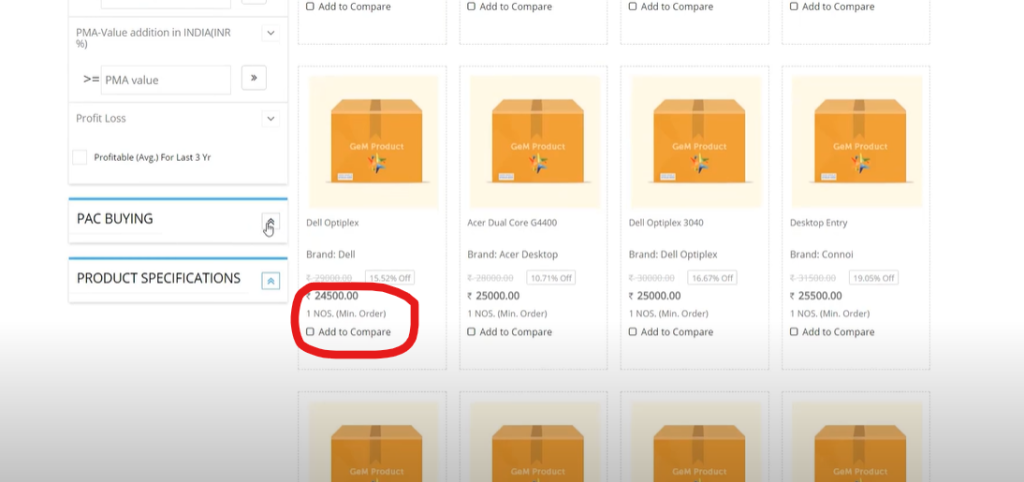
Figure 3: Comparing products and selecting the desired one
Source: GeM portal
Step 4: Bid on the product
Once the comparison procedure is done, tap on the “Add to Cart” option available under the product. A new window will open; tap on the “Proceed to Checkout” option. Select the “Bidding” option.
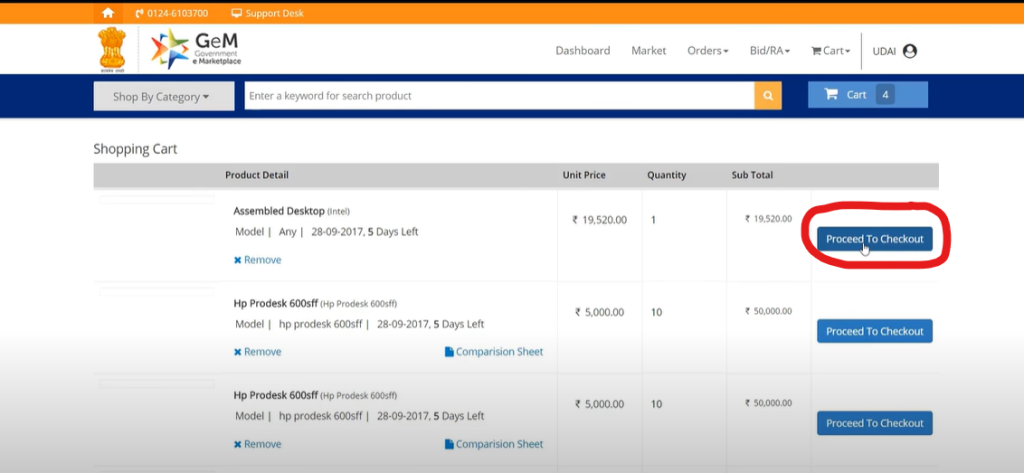
Figure 4: Proceed to checkout
Source: GeM portal
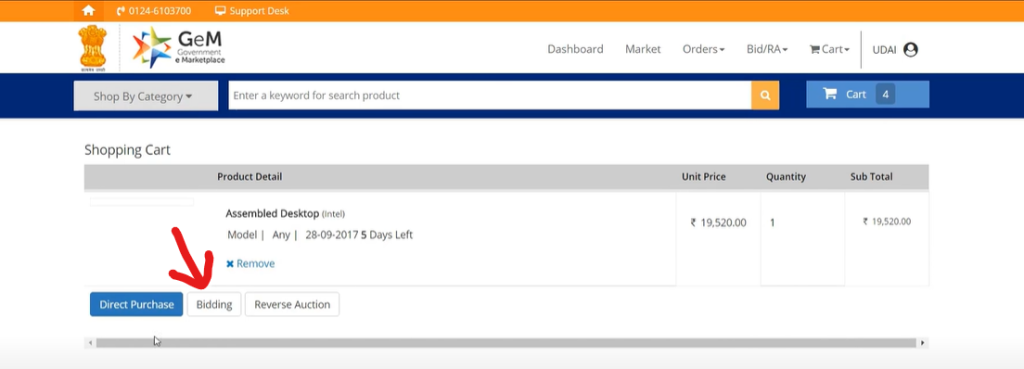
Figure 5: Select the‘ Bidding’ option
Source: GeM portal
Step 5: Entering bid details and finalizing
On selecting the “Bidding" option, the bid details page opens. Fill in all details and create the bid.
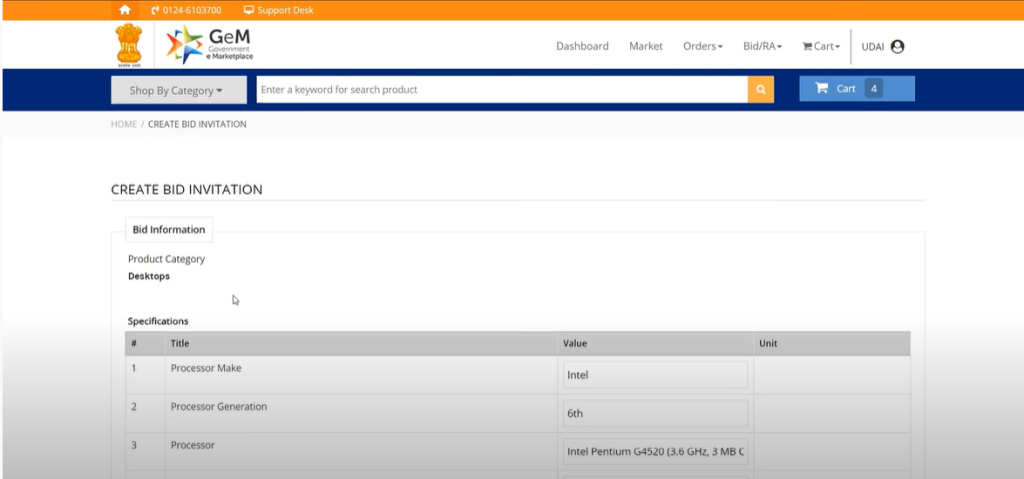
Figure 6: Bid details page
Source: GeM portal
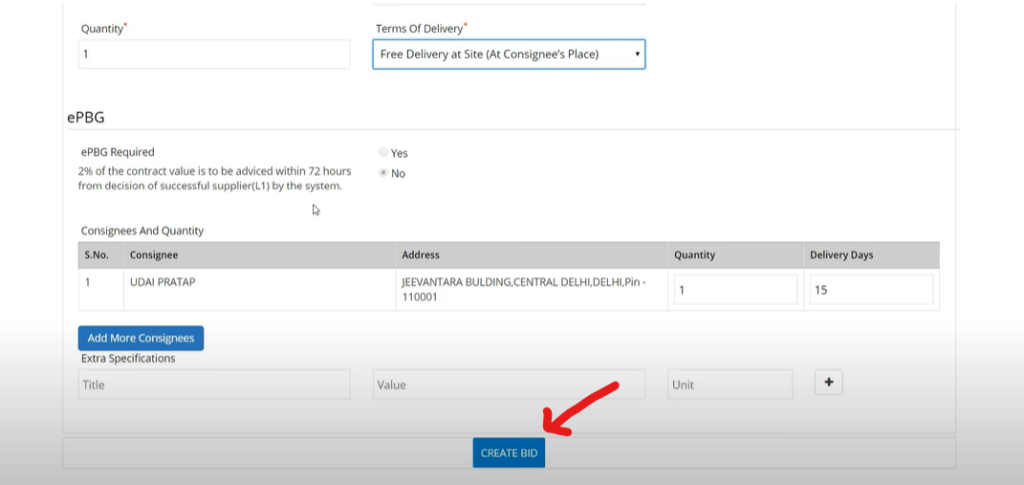
Figure 7: Create a bid
Source: GeM portal
Review the terms and conditions and click “Finalize Bid”.
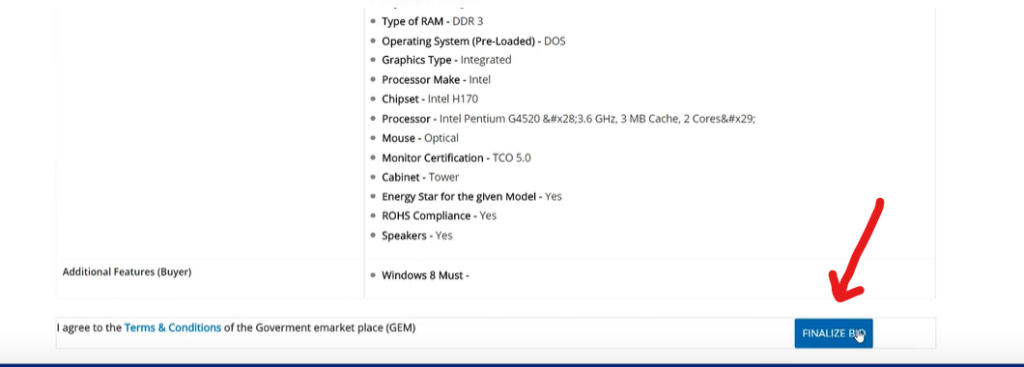
Figure 8: Finalizing bid
Source: GeM portal
The bid is generated and details are displayed.
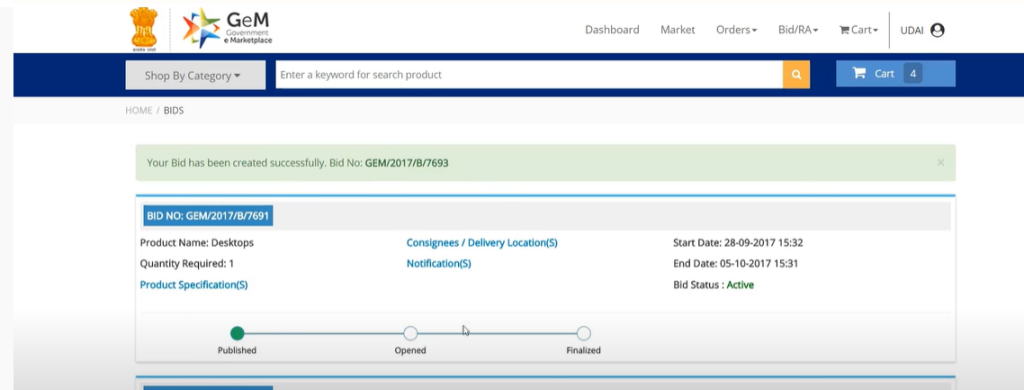
Figure 9: Successful bid creation
Source: GeM portal
On clicking the bid number, you can anytime review the bid- cancel or extend it.
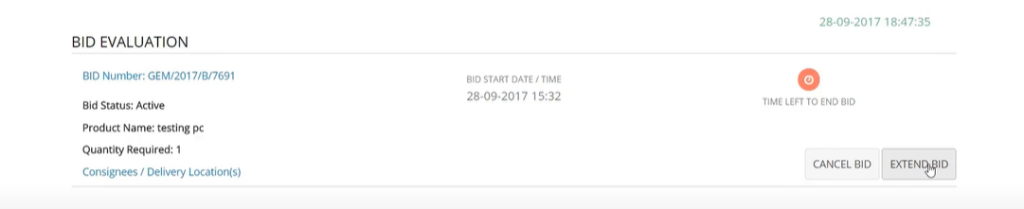
Figure 10: Review of bid
Source: GeM portal
Resources
GeM portal https://gem.gov.in/
Assessment
|
Question |
Answer 1 |
Answer 2 |
Answer 3 |
Answer 4 |
Correct answer |
Correct explanation |
Page id |
Part of Pre-test |
Part of Post-test |
| GeM portal has the option to select ‘Made in India’ products. | True |
False |
|
|
1 |
If you want to buy items which are made in India, click on the “Made in India” section. |
|
Yes |
Yes |
Content Creator
Reviewer
Target Audience
- Log in to post comments